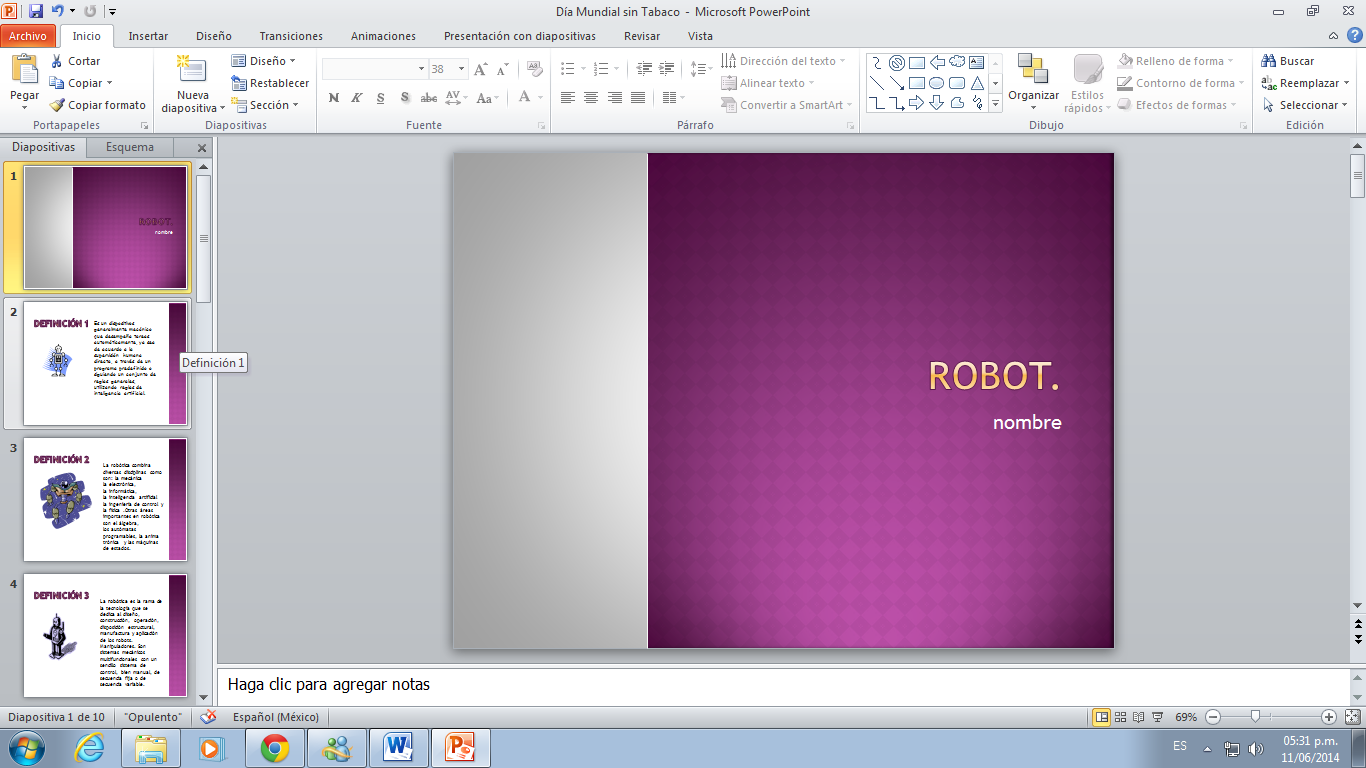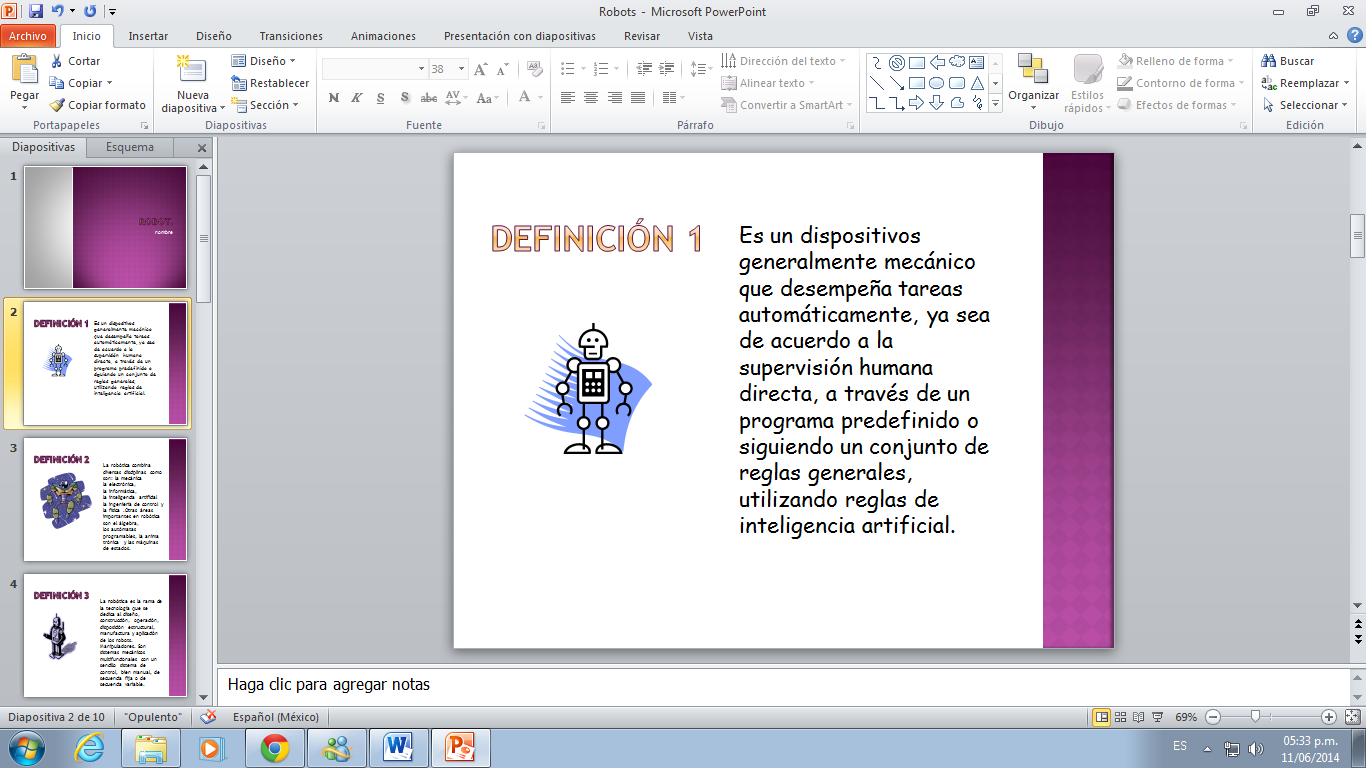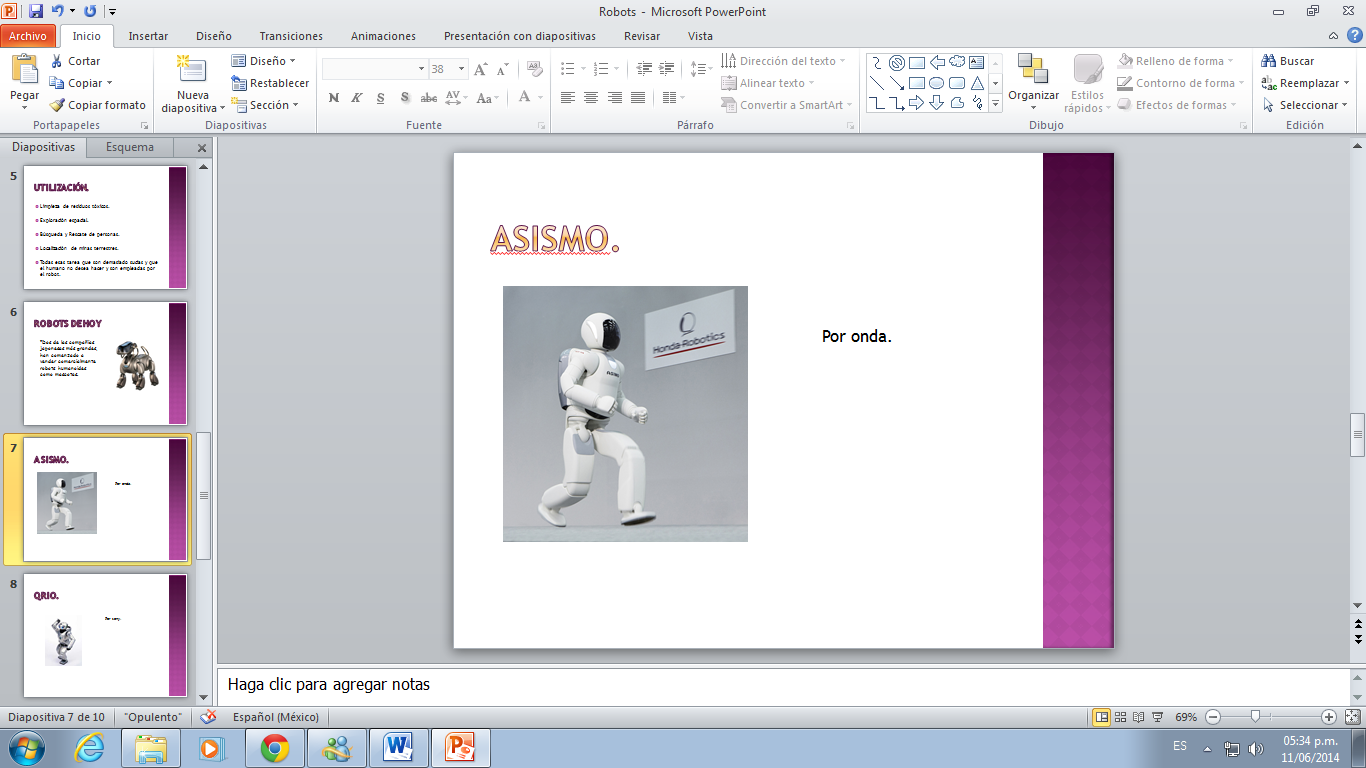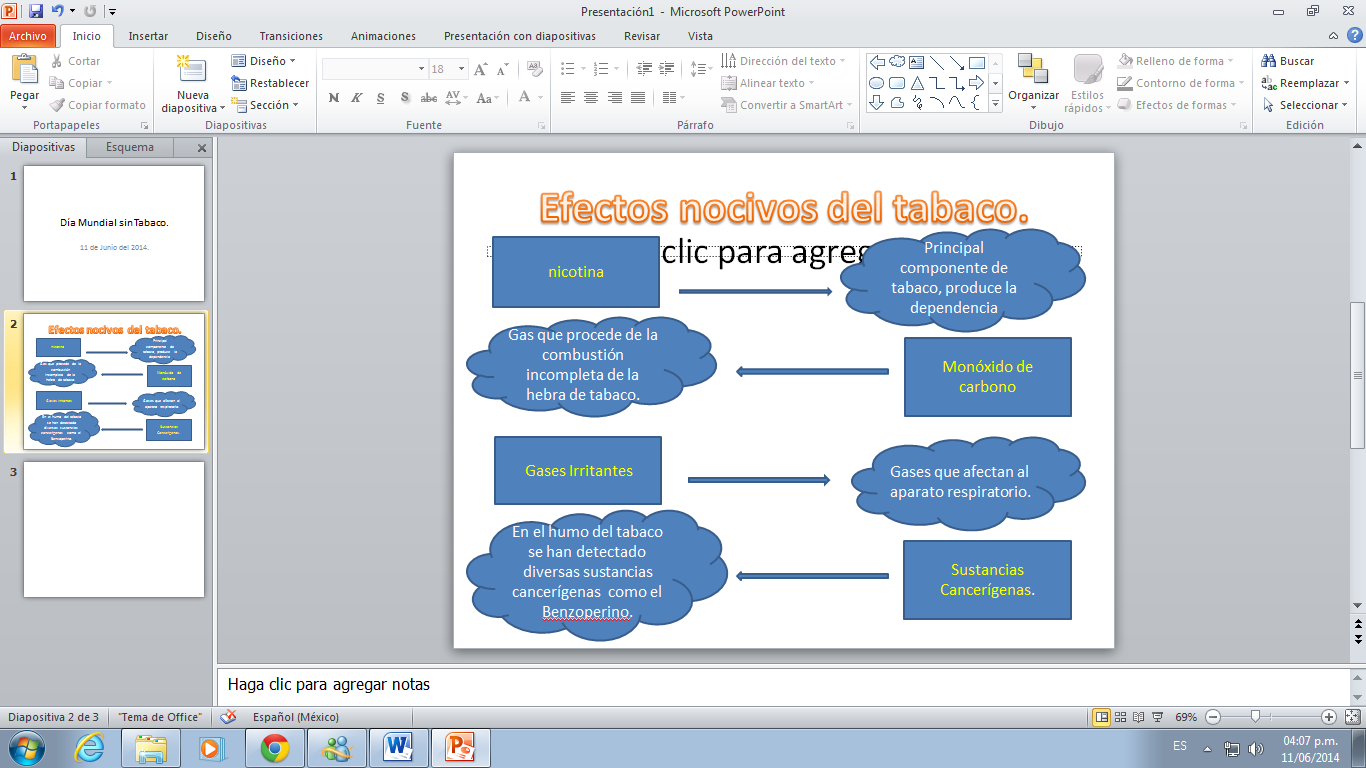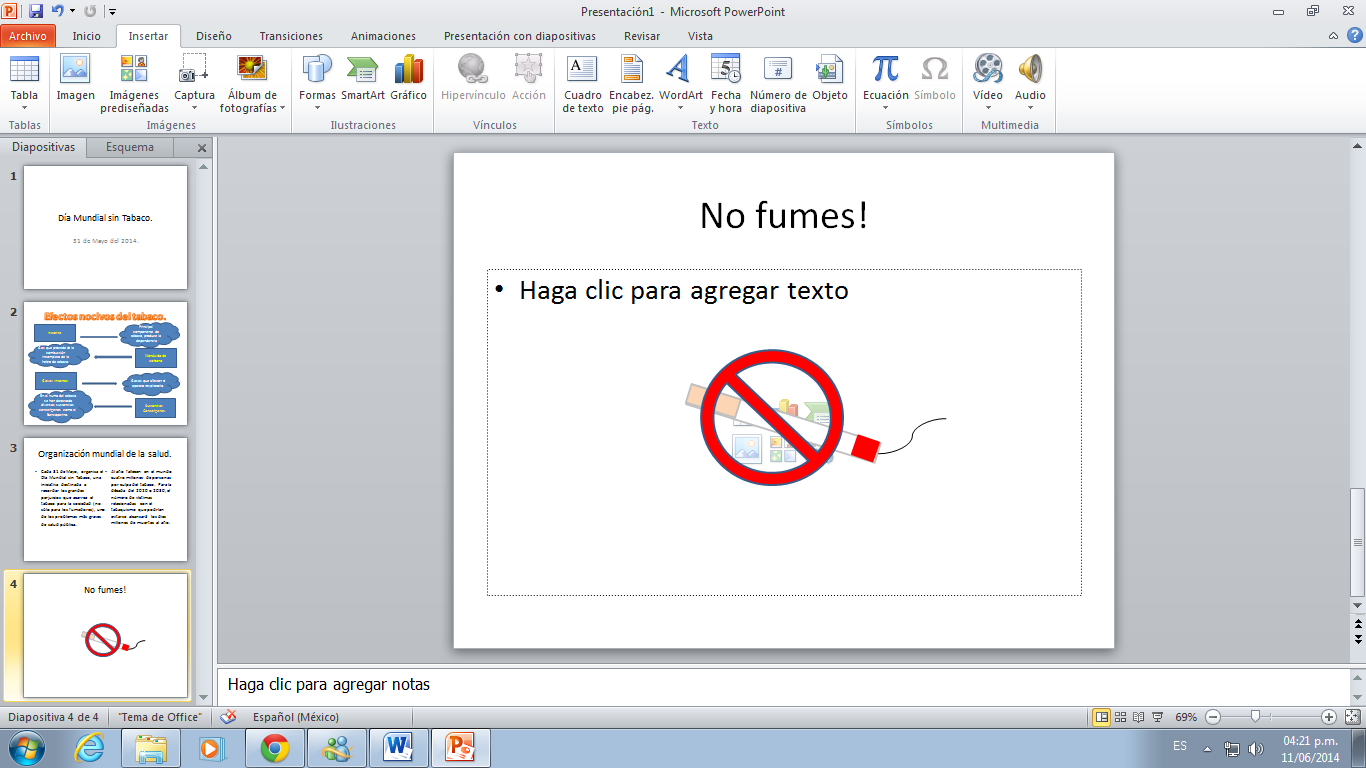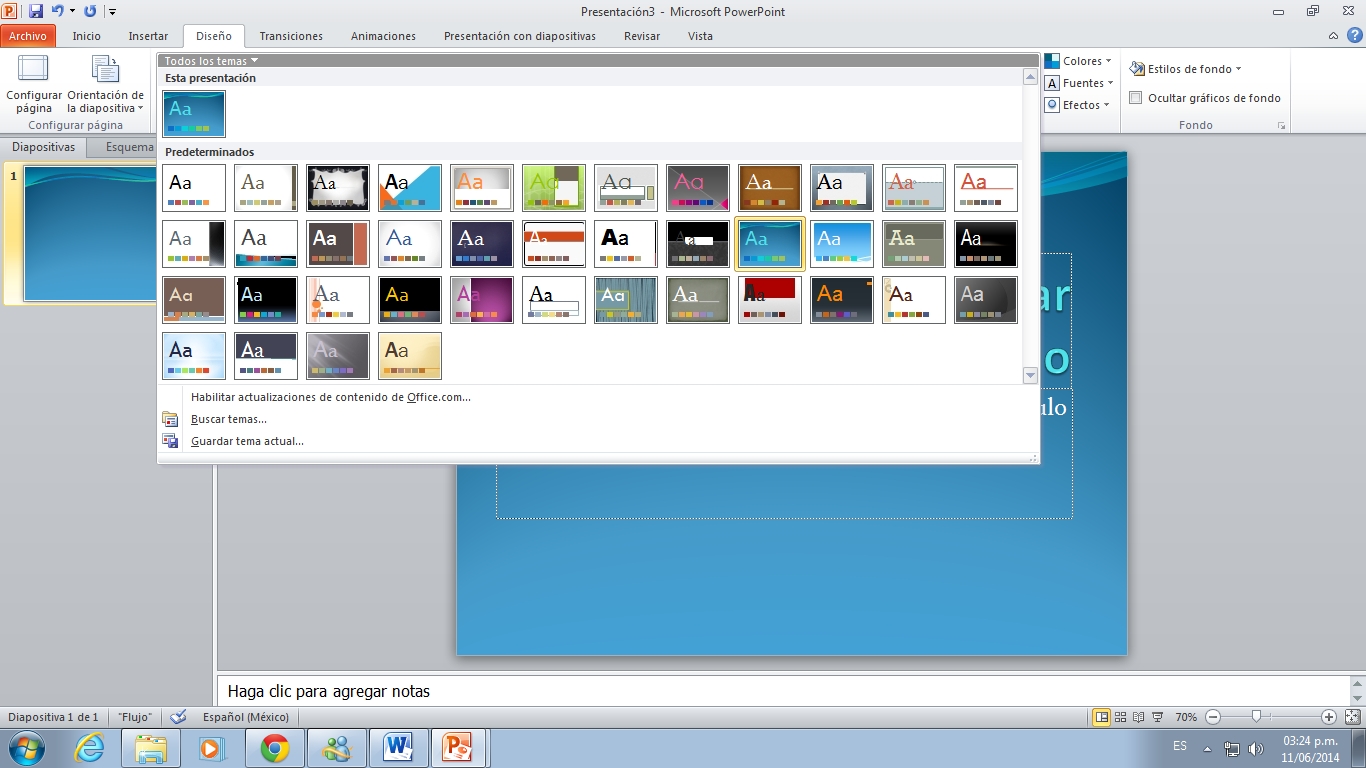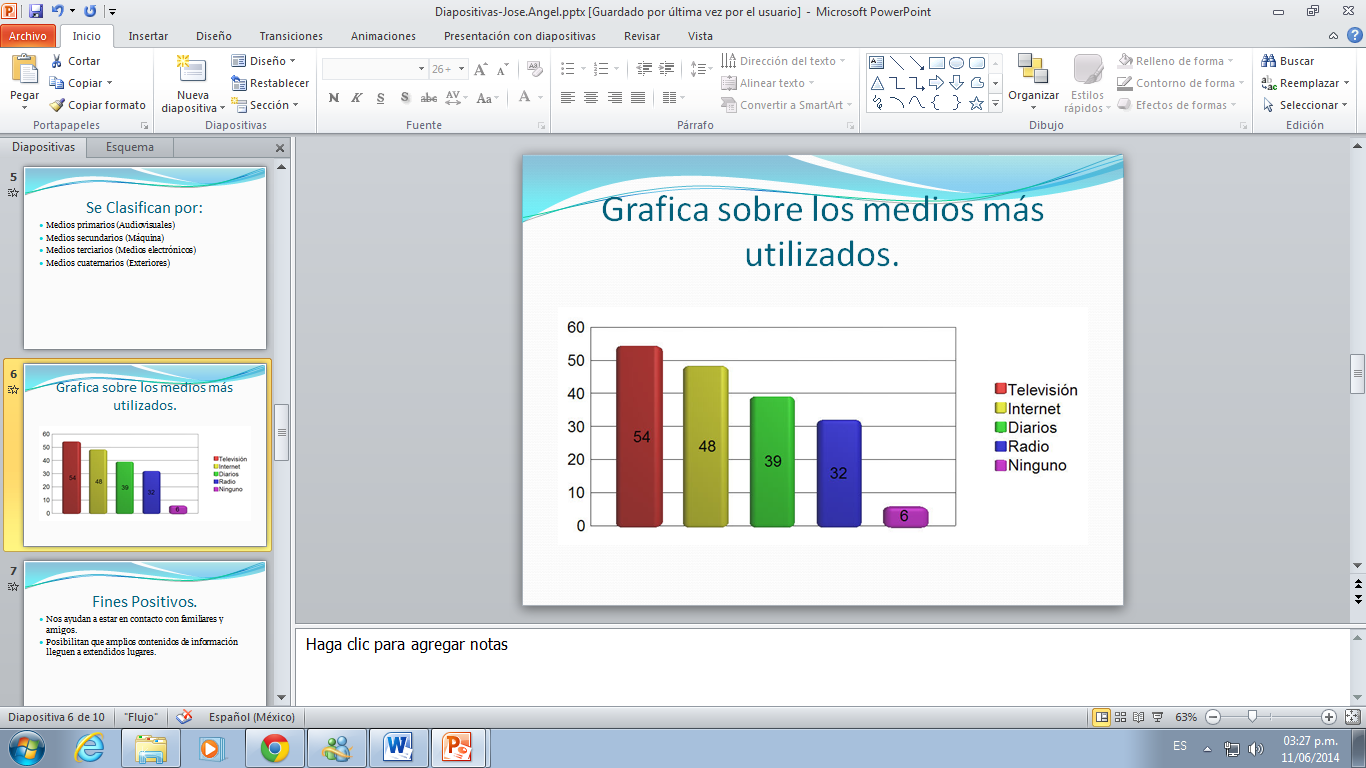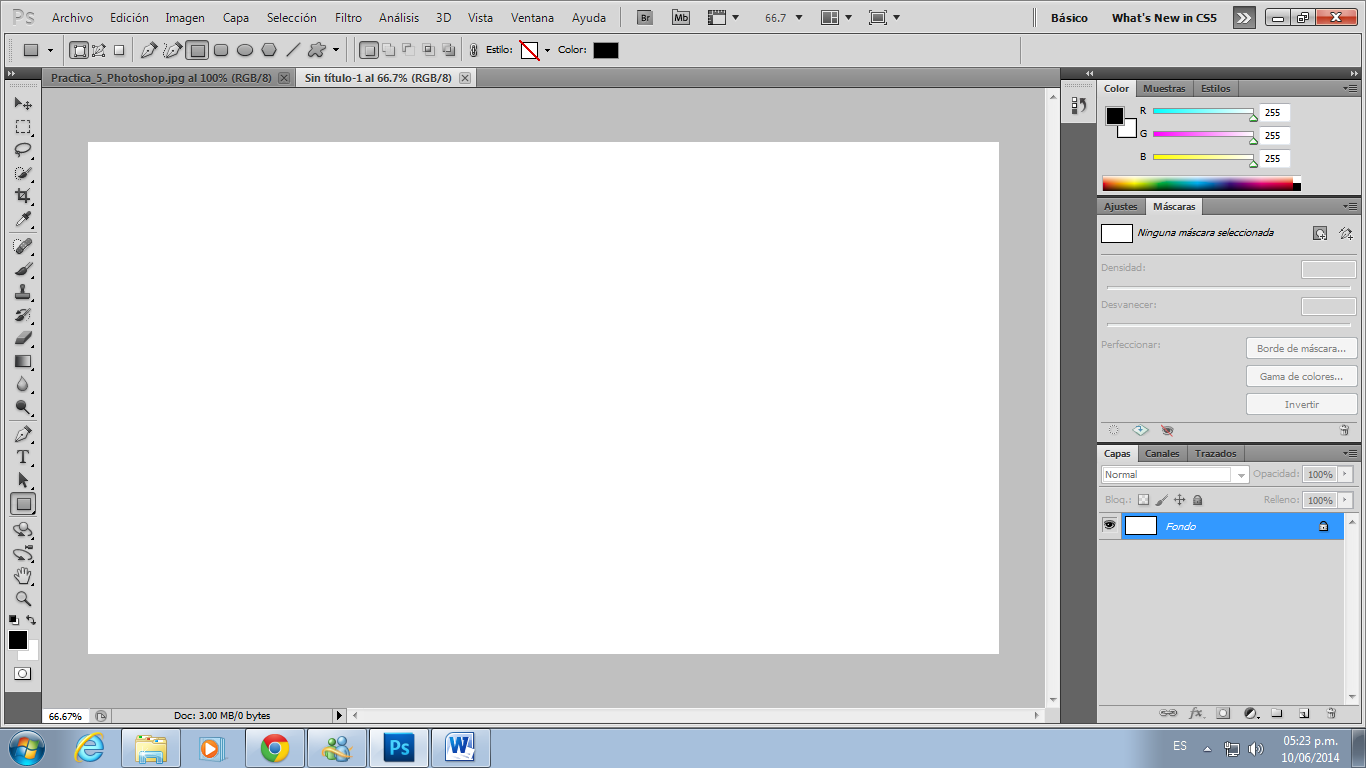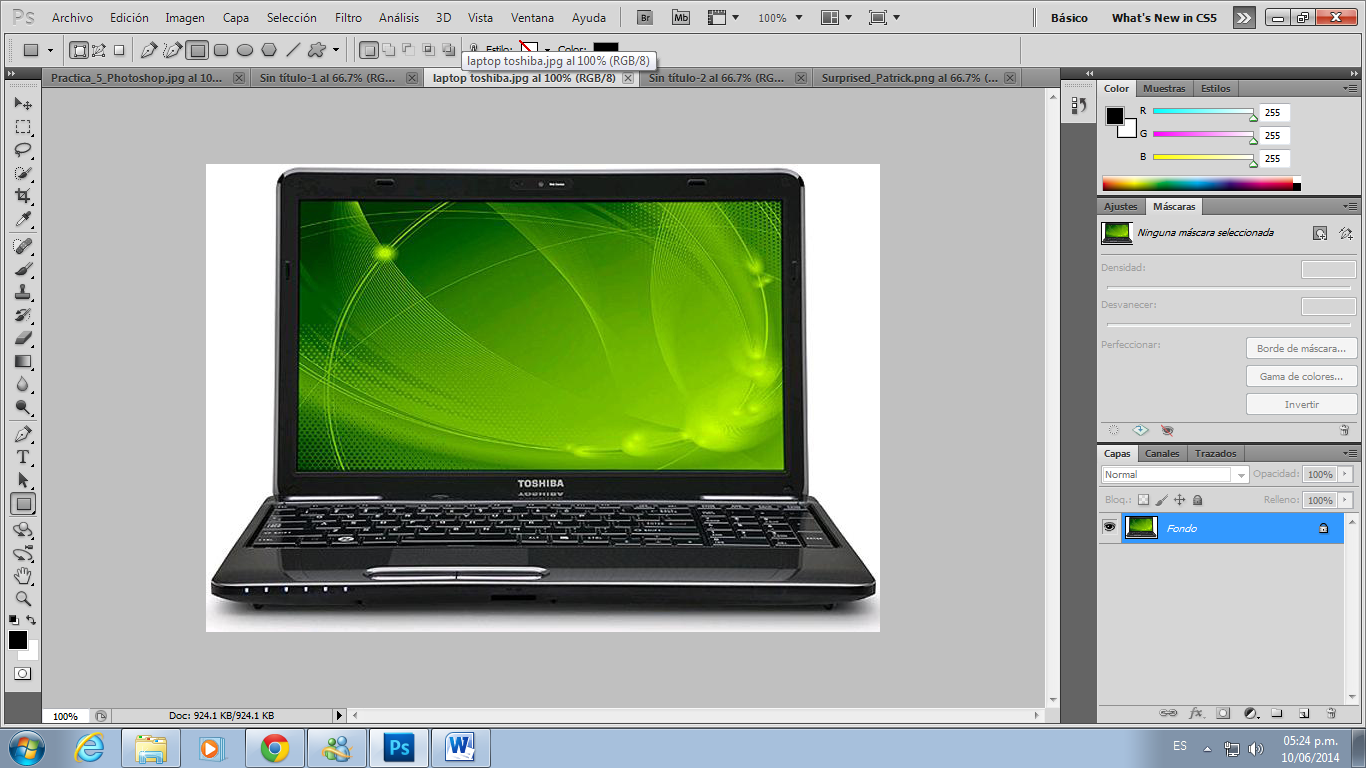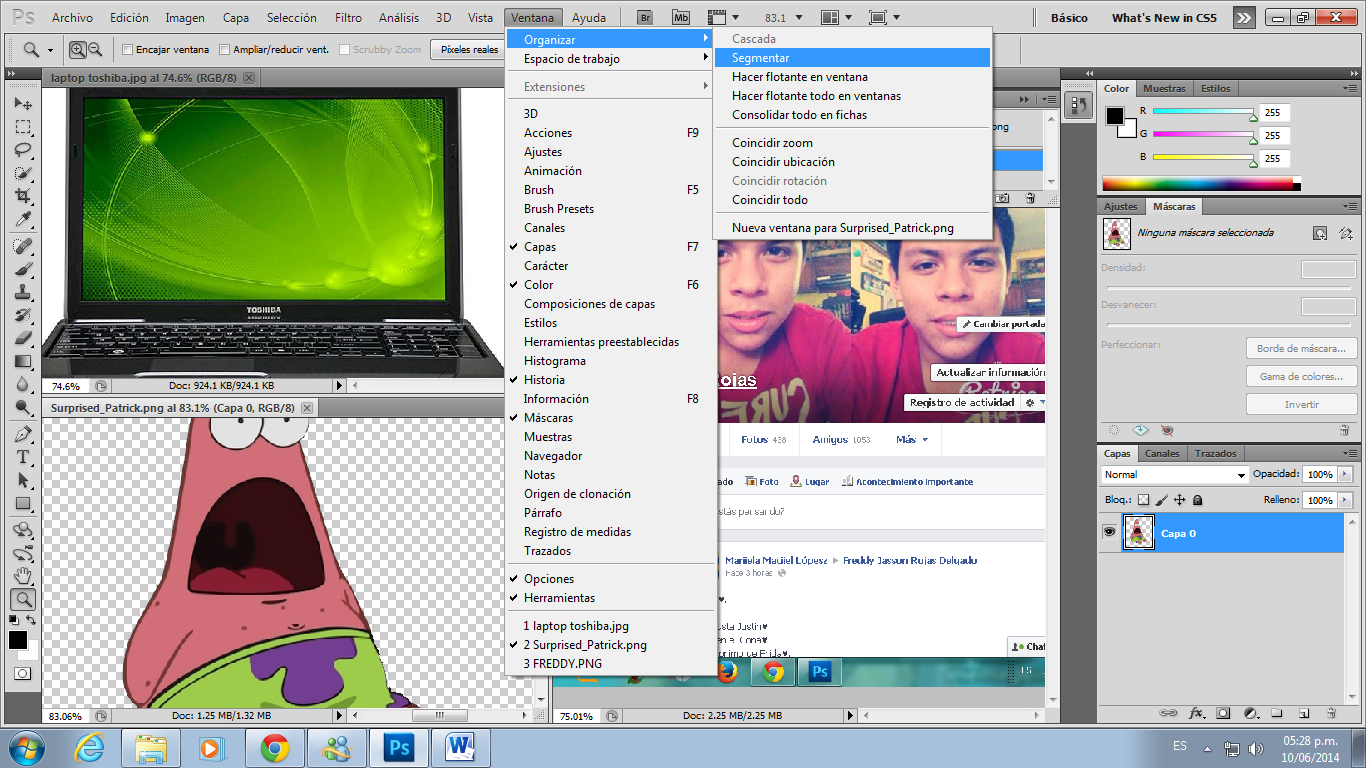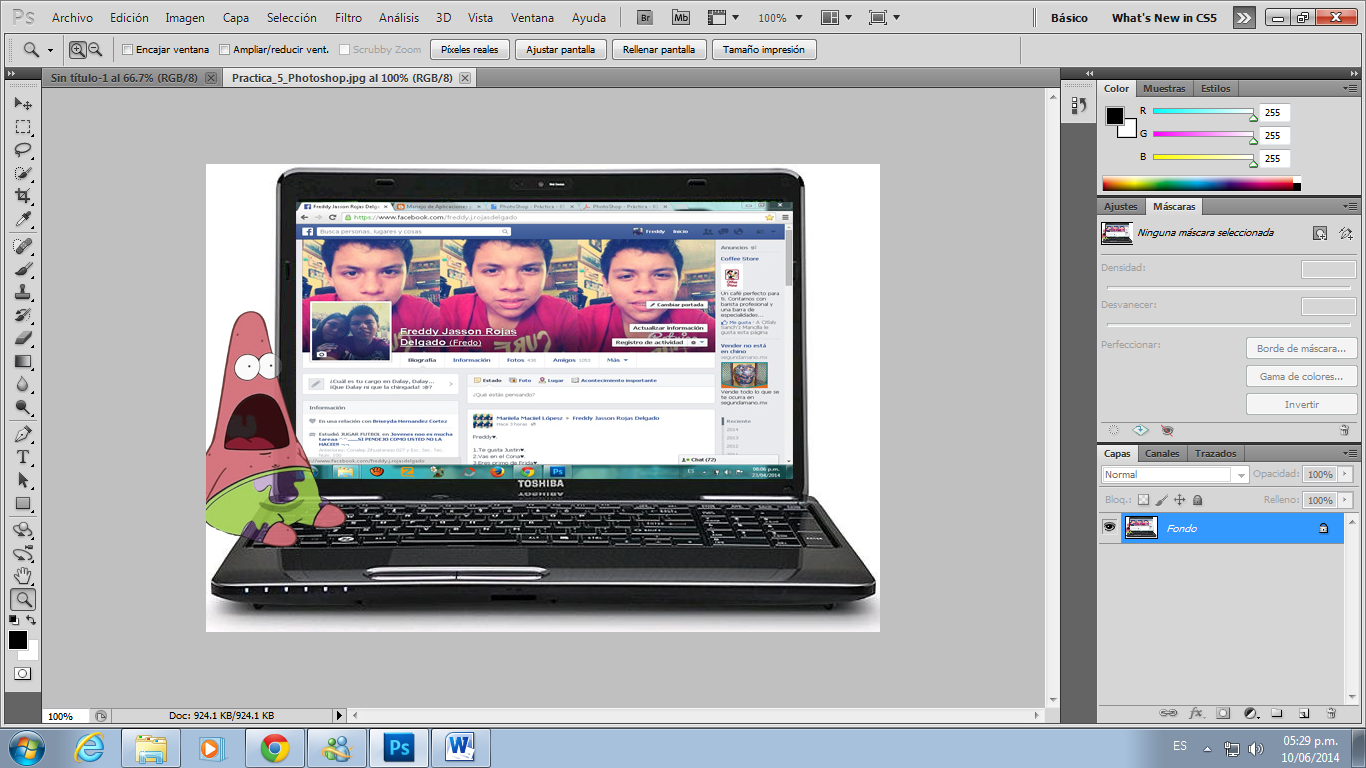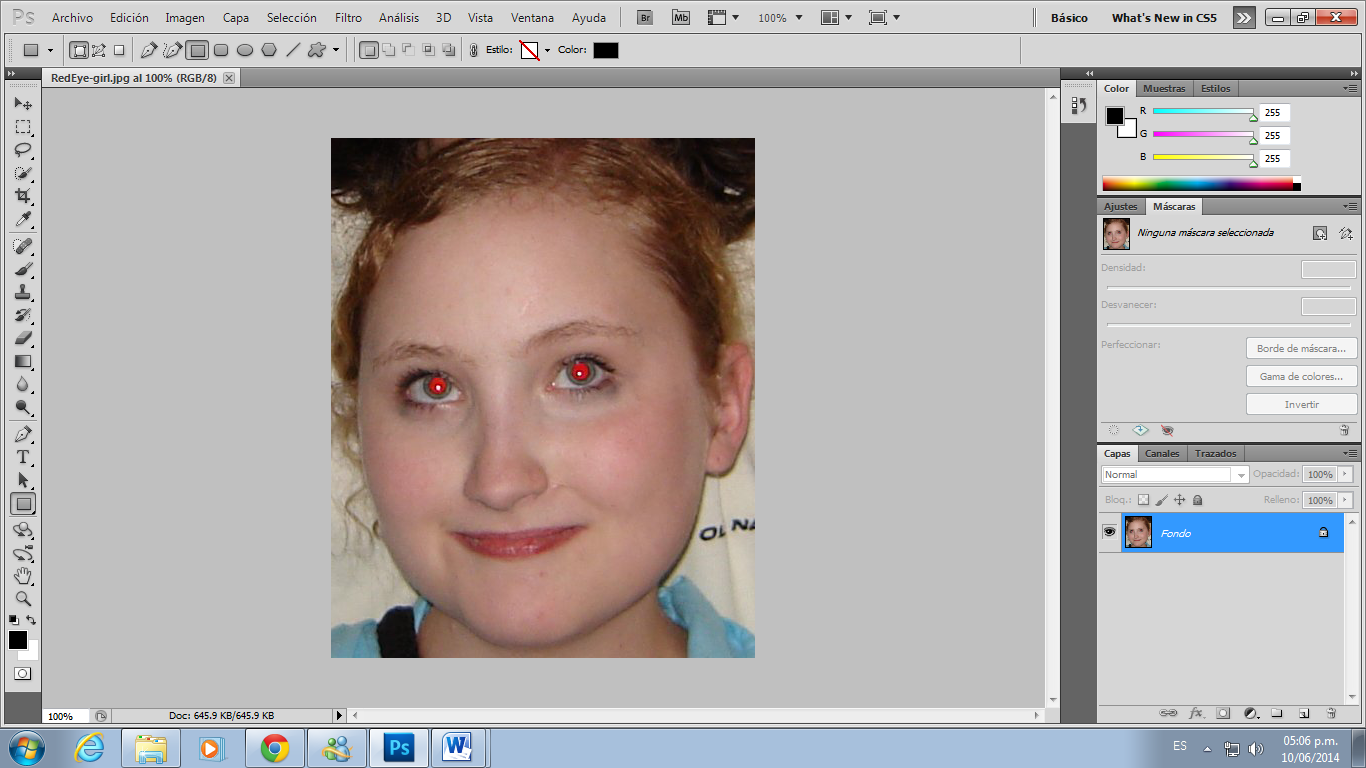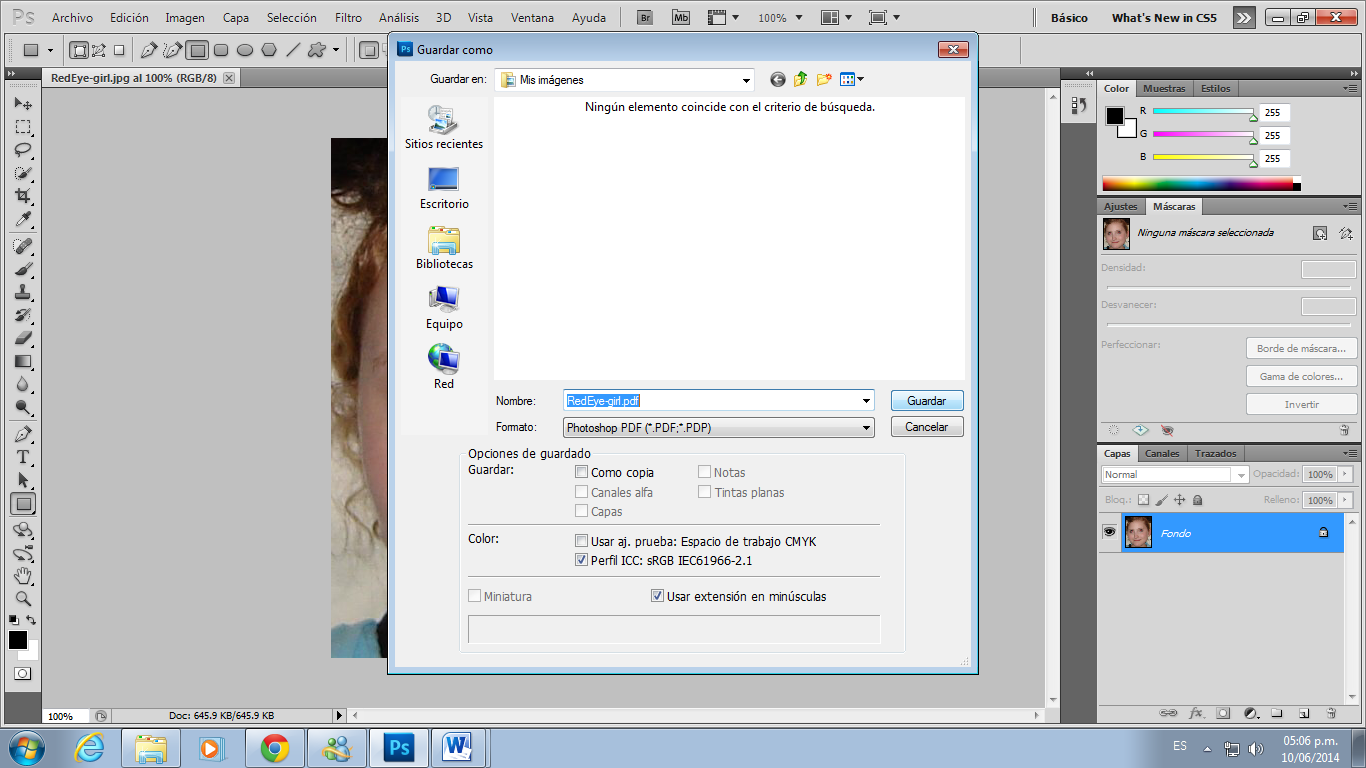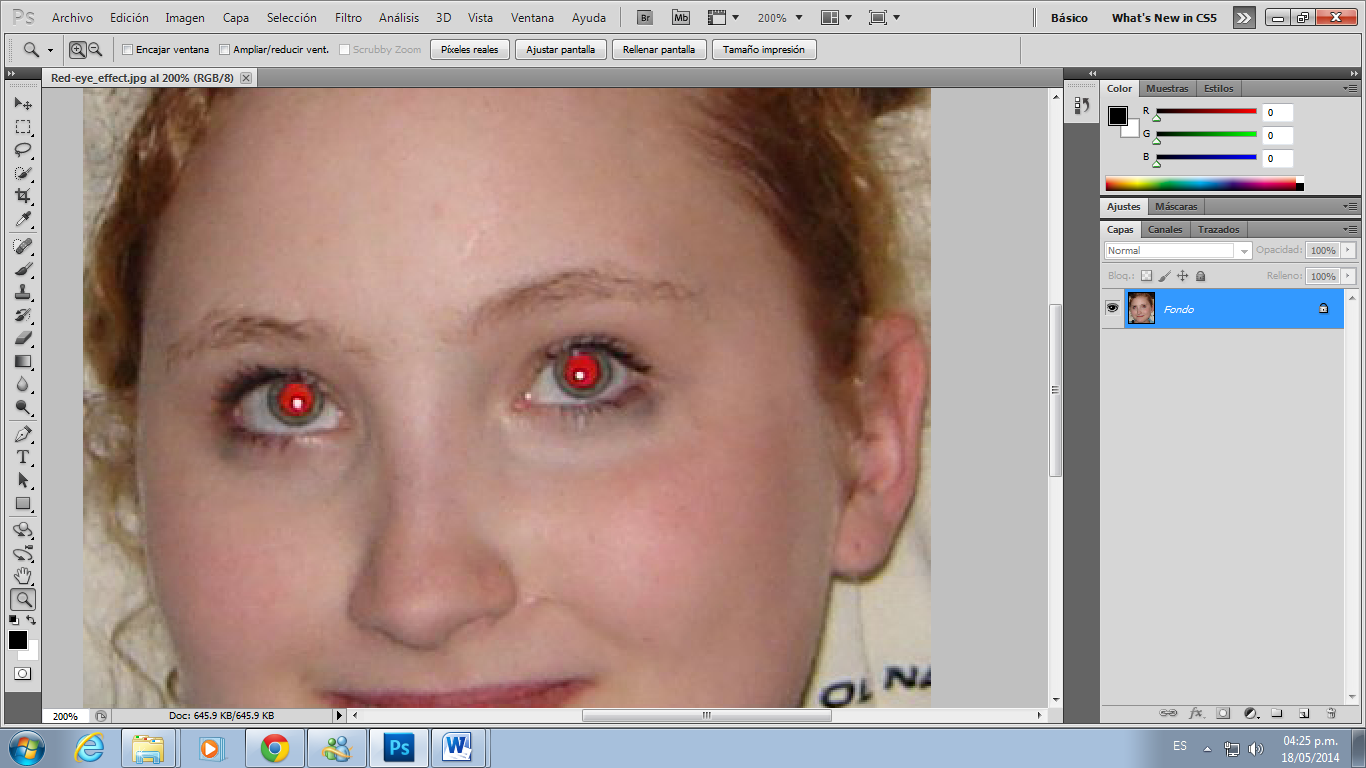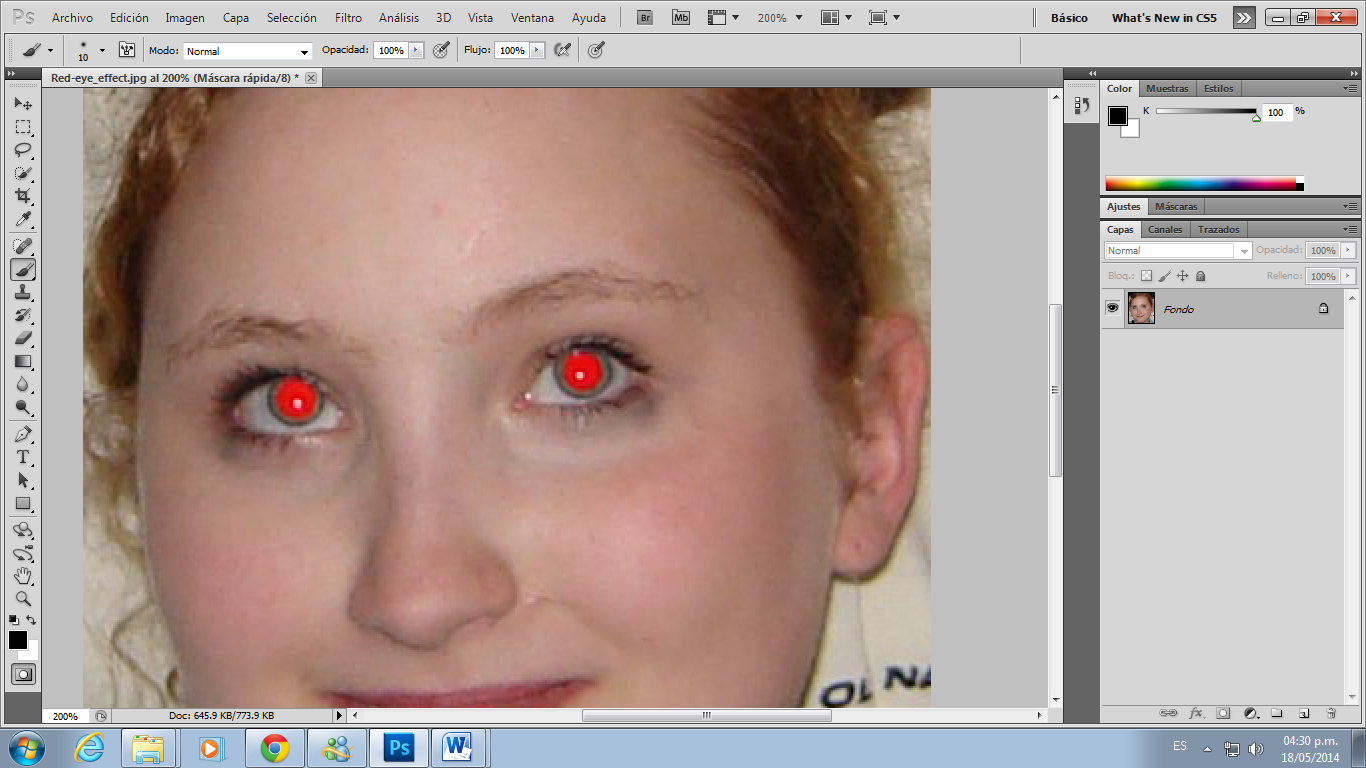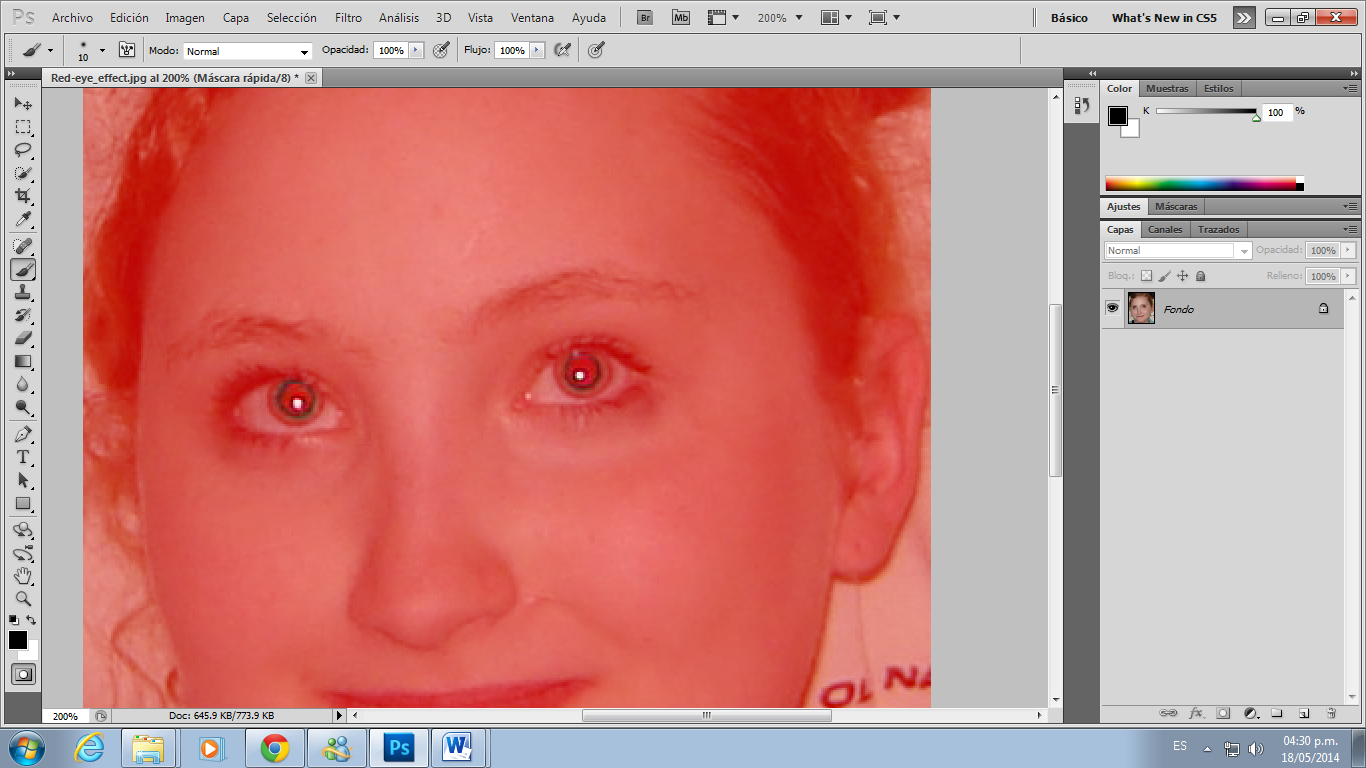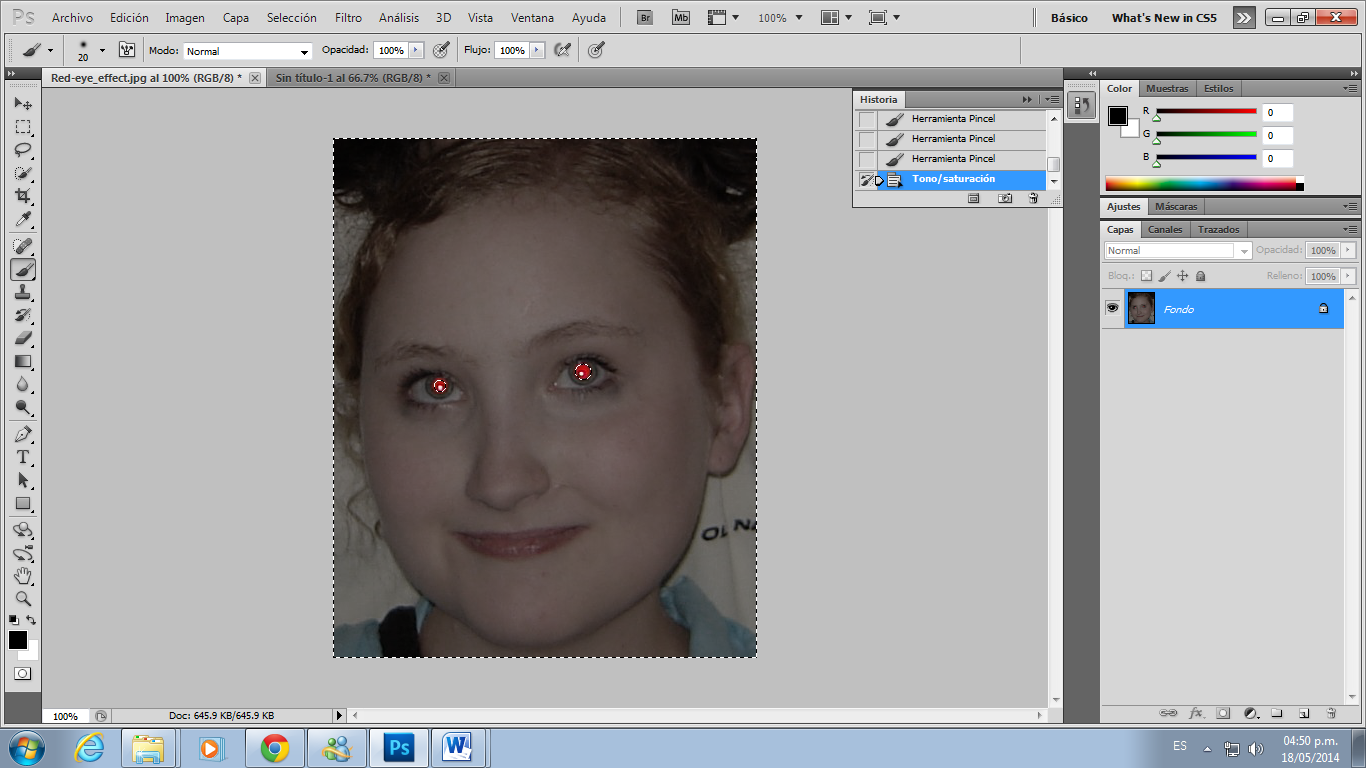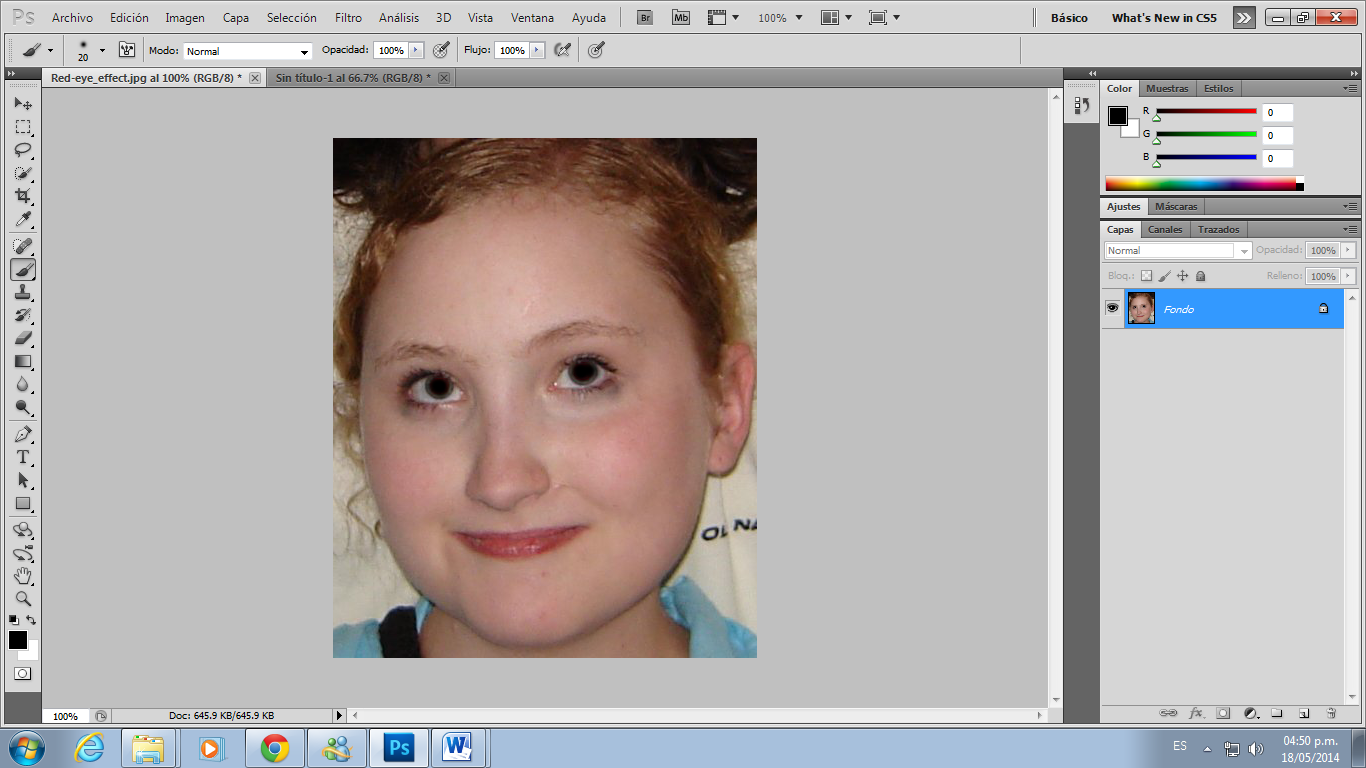1. Abrir PowerPoint 2010.
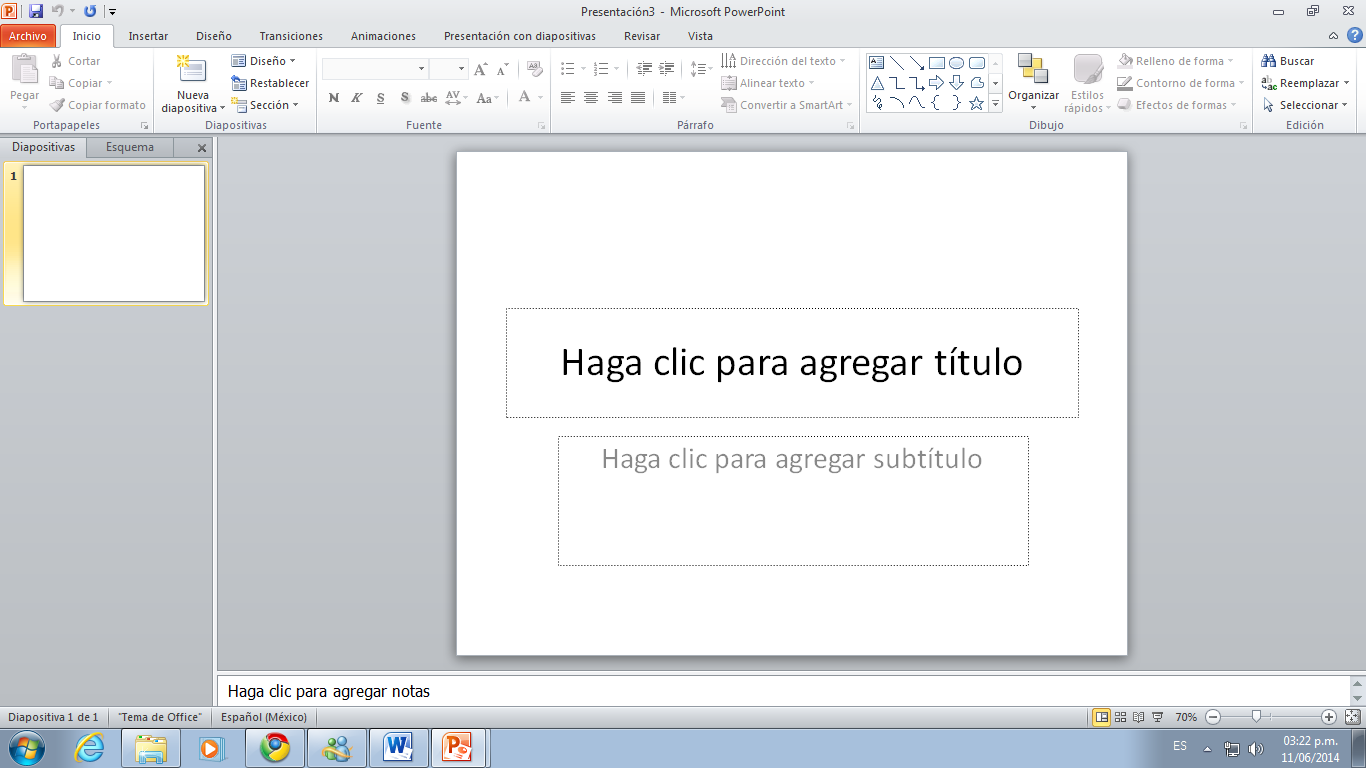
2. Guardar la presentación con el nombre: “MO – PowerPoint - Ejercicio – 05 – El cosmos y el Universo” En la carpeta correspondiente.
a. Clic en la pestaña Archivo, elegir
Guardar
b. En la ventana que se muestra, elegir la carpeta donde se desea guardar y a continuación escribir el nombre de la presentación y por último dar clic en el botón Guardar
3. Dar clic en la pestaña Esquema (Vista Esquema), y generar las siguientes diapositivas.
a. Para establecer la Vista esquema
b. A continuación debemos de iniciar la
c. Cuando la diapositiva contiene
c. Cuando la diapositiva contiene
d. La Fuente de los Títulos corresponde a
e. Al Finalizar Guardar los cambios debemos de dar un clic en la pestaña Esquema. La cual se encuentra al lado derecho de la pestaña Diapositivas, tal y como se muestra en la imagen del lado derecho. escritura de la información, en este caso corresponde a los Títulos de las Diapositivas. Para finalizar y agregar otra diapositiva debemos de dar un
e. Al Finalizar Guardar los cambios debemos de dar un clic en la pestaña Esquema. La cual se encuentra al lado derecho de la pestaña Diapositivas, tal y como se muestra en la imagen del lado derecho. escritura de la información, en este caso corresponde a los Títulos de las Diapositivas. Para finalizar y agregar otra diapositiva debemos de dar un
Enter. información además del Título, deberemos de Presionar la tecla Enter y a continuación Presionar la Tecla Tabulación. De esta manera PowerPoint Identificará que la información corresponde a la misma diapositiva. letra Tahoma de 36 puntos, en Negrita, y centrada. correspondientes (CTRL + G)
4. En las tres primeras diapositivas de la presentación, agregar las imágenes según se indica a continuación, respetando la posición, la proporción y su tamaño. Las dos primeras poseen Estilo de Imagen Esquina Diagonal
Redondeada Blanca.:
Redondeada Blanca.:
5. Las siguientes diapositivas desarrollan los puntos descritos en la diapositiva 4. Estas presentan como título efectos especiales de texto WordArt con diferentes estilos y colores; además de incorporar las imágenes y objetos que se indican.
6. Las imágenes de las diapositivas 6 y 7 presentan borde con línea de 3 ptos, tipo continua, de color personalizado. El efecto de texto de las diapositivas es libre, para las diapositivas: 8, 9 y 10, aplicar el diseñ de su preferencia, la número 10 lleva Formas, además de la imagen correspondiente.
7. Para los títulos agregar WordArt y aplicar efectos de texto.
8. Es importante colocar las imágenes, para ello puedas dar clic aquí para descargarlas.
9. Agregar un diseño de diapositiva para la presentación.
10. Agregar efectos de animación, a los objetos.
11. Agregar efectos de transición a cada diapositiva, considerando que estas deberás tener una presentación automática, para lo cual se recomienda utilizar la herramienta de ensayar intervalos.
12. Guardar los cambios realizados.